Dieser Beitrag wurde aus dem ehemaligen Internet-Auftritt unserer Bürgerinitiative Glasfaser für Hünstetten übernommen, da es an der zeit war, den Rest der WEB-Site einzumotten. Beschreibung / Anleitung zur Einrichtung des Parallelbetriebes zweier Fritz!Box zum schnellen surfen, telefonieren über den Glasfaser-Anschluss und Weiternutzung der Telekom-Rufnummern (über den alten Telekom-DSL-Anschluss) bis diese auf den DG-Anschluss portiert wurden.
Ich selbst habe mir eine neue Fritz!Box 7590 für den Glasfaser-Anschluss schon mal vorbereitend angeschafft und in Betrieb genommen. Die „alte“ Fritz!Box 7490 läuft weiter. Aktuell noch für den Internet-Zugang als „Modem“ und „Telefon-Server“ für die neue Box.
Da ich die Daten meines Netzwerks nicht veröffentlichen möchte, habe ich alles anonymisiert und verwende als Beispiel das Klasse-C LAN, wie es wahrscheinlich viele Heim-Nutzer kennen:
- Netzwerk: 192.168.0.0/24 (Maske: 255.255.255.0)
- Interne IP-Adresse der vorhandenen Fritz!Box: 192.168.0.1
- Vorhandene Fritz!Box als DHCP-Server
- Der / die Rechner von denen aus an den Fritzies gearbeitet wird erhalten ihre IP-Adressen via DHCP
Alle Schritte sollten von einem PC aus erfolgen, der per LAN-Kabel im Netzwerk hängt. Es wird vorausgesetzt, dass man sein eigenes Netzwerk im Haus einigermaßen kennt, ein LAN-Kabel unfallfrei ziehen und stecken kann, man Grundkenntnisse über seine eigene Fritz!Box hat und in der Lage ist, gespeicherte Dateien auf seinem Rechner auch wieder zu finden.
Ein Kurs „Fehlerdiagnose im LAN und WAN“ kann hier nicht stattfinden!!
Folgende Schritte sind auszuführen / beachten:
- Die Konfigurations-Oberfläche der alten FB (Fritz!Box) auf „erweitert“ stellen
- Die alte Fritz!Box auf den aktuellsten Firmware-Stand bringen
- Backup der alten Fritz!Box erstellen
- Backup der alten Fritz!Box in die neue Box zurück laden, aber noch nicht an das Netzwerk anschliessen
- Das WLAN an der alten Box zunächst komplett abschalten
- Den DHCP-Server der alten Box deaktivieren
- Der alten Box eine andere (interne) IP-Adresse geben und die Box neu starten (reboot). Achtung, ab jetzt hat man erst mal keine Internet-Verbindung
- Die neue Fritz!Box mit dem Netzwerk verbinden ( & ggf. Stecker in die Steckdose 🙂 ) und dort die DHCP-Range anpassen
- Sicherheitshalber den Rechner neu starten damit er eine DCHP-Lease von der neuen FB erhält (Wenn man fertig ist: Alle Angeschlossenen Geräte 1x neu starten)
- Die neue FB für den Internet-Zugang via der alten FB einrichten (entfällt, wenn der neue Glasfaser-Anschluss schon in Betrieb ist, dann: Glasfaser-Anschluss in der neuen Box einrichten, hier nicht beschrieben)
- Internet-Verbindung testen
- Neue SIP-Telefone auf der alten FB einrichten und den Telekom-Telefonnummern zuweisen
- Telefonie an der neuen FB so einrichten, dass die Telekom-Telefonnummern über die alte FB „laufen“
- Telefone auf die neue FB umziehen
- Telefone und Anrufbeantworter auf der alten FB löschen
Das war’s schon! nachfolgend werden die Steps en Detail beschrieben.
Wenn alles schief geht habt ihr immer noch die Möglichkeit das Backup wieder in die alte Box zu laden und die neue Box aus zu schalten 😉 WLAN aktivieren natürlich nicht vergessen…
Die Konfigurations-Oberfläche der alten FB (Fritz!Box) auf „erweitert“ stellen:
Nachdem Ihr euch an der Fritz!Box angemeldet habt, klicht Ihr auf das Menü ganz oben rechts und schaltet dort die erweiterte Ansicht ein:
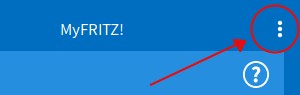
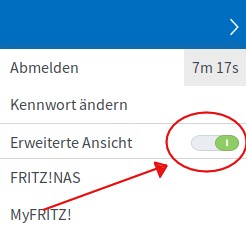
Die alte Fritz!Box auf den aktuellsten Firmware-Stand bringen:
Nach der Anmeldung an der Fritz seid Ihr schon auf der Übersicht, dort findet Ihr die Firmware-Version ebenfalls im rechten oberen Bereich. Der Kürzeste Weg zum Update ist: Klicken auf den Text rechts neben der Versionsnummer
In meinem Beispiel steht dort „Version aktuell“:
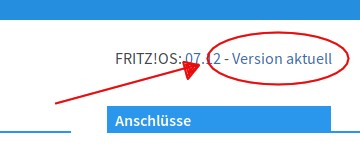
Dann landet Ihr auf der Seite zum Updaten, die Box sollte jetzt schon automatisch prüfen, ob es eine neuere Version gibt. Wenn ja, folgt einfach den Anweisungen auf dem Bildschirm.
Ansonsten steht dort „Ihr FRITZ!OS ist auf dem aktuellen Stand.“
Backup der alten Fritz!Box erstellen:
Hierzu klickt man im Menü auf der linken Seite auf „System“ und „Sicherung“.
Seit einiger Zeit muss man ein Passwort für die Sicherungsdatei angeben, ansonsten kann man die Einstellungen nicht auf den Rechner herunterladen. Rechts auf „Sichern“ klicken und die angebotene Datei auf dem Computer speichern.
Backup der alten Fritz!Box in die neue Box zurück laden:
Wir versorgen die neue Box mit Strom, warten ein Bisschen und schließen unseren Rechner mit seinem LAN-Kabel an die neue Box an. Jetzt muß evtl. auch mal der Rechner neu gestartet werden, damit er eine DHCP-Lease von der neuen Box bekommt. Alternativ kann man natürlich auch einen anderen Rechner an die neue Box anschließen und ggf. die Backup-Datei mit einem USB-Stick dort hin transportieren. Wenn der andere Rechner ein Laptop ist: WLAN abschalten nicht vergessen!!!
Dann öffnet man mit dem Browser die Konfiguration der neuen Box und gibt das (auf der Unterseite der Box) angegebene Standard-Passwort zum Anmelden ein. Den Assistenten brechen wir ab und Klicken gleich im Menü auf der linken Seite auf „System“ und „Sicherung“. Danach im oberen, mittleren Fensterbereich auf „Wiederherstellen“. Jetzt klickt man auf den Knopf „Durchsuchen“ um das im vorherigen Schritt erstellte Backup auszuwählen. Nachdem die korrekte Backup-Datei ausgewählt wurde, klickt man auf den Knopf „Wiederherstellen“ und folgt den Anweisungen auf dem Bildschirm; Bei der Auswahl, was wiederhergestellt werden soll ist alles auszuwählen. (Zumindest schadet es nicht). Nachdem die Fritz!Box sich neu gestartet hat, stecken wir das LAN-Kabel unseres Rechners wieder ins „normale“ Netzwerk und starten ihn eventuell nochmal neu, falls wir die alte Box nicht erreichen können.
Das WLAN an der alten Box komplett abschalten:
Natürlich könnte man die alte Box jetzt als Repeater für die neue konfigurieren, das macht aber keinen Sinn, wenn die beiden direkt nebeneinander stehen 😉
Zum Abschalten des WLAN klickt man im Menü auf „WLAN“ und dann auf „Funknetz“. Im rechten Fensterbereich scrollt man nach unten bis man an den Punkt „Aktive Frequenzbänder“ kommt. Dort die Häkchen bei „2,4-GHz-Frequenzband aktiv“ und „5-GHz-Frequenzband aktiv“ weg nehmen und auf „Übernehmen“ klicken.
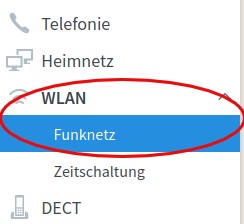
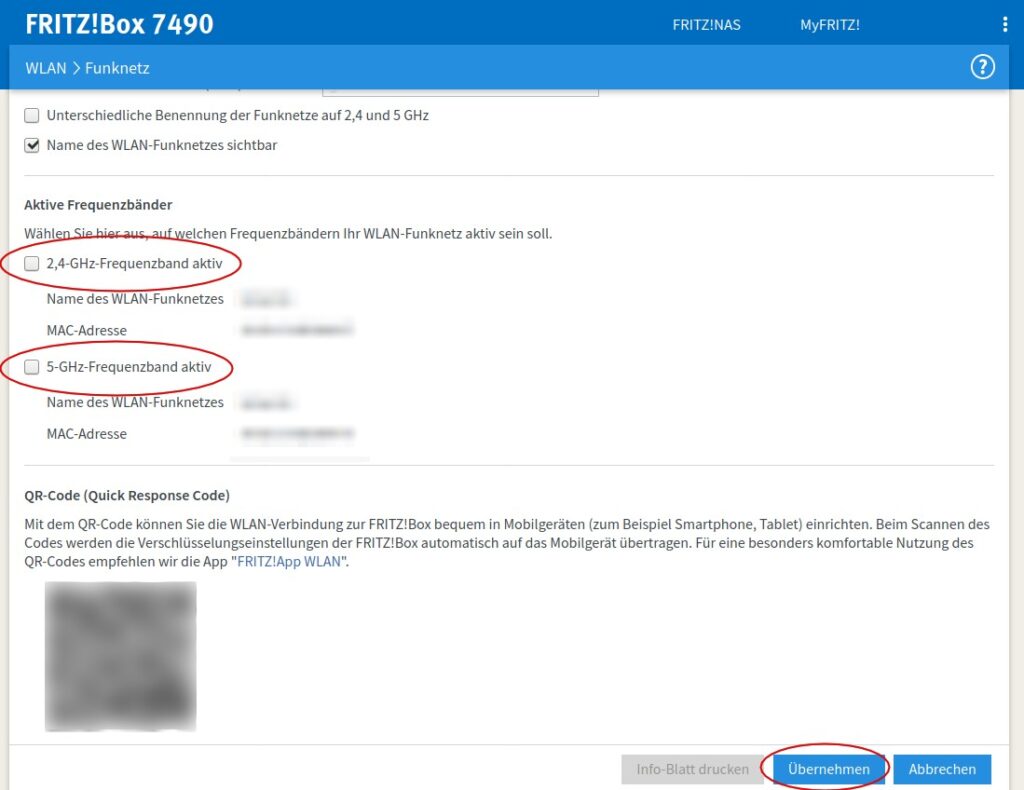
Den DHCP-Server der alten Box deaktivieren:
Um an die Einstellungen für DHCP zu gelangen klickt man im Menü auf „Heimnetz“ und danach auf „Netzwerk“. Im mittleren Fensterbereich auf „Netzwerkeinstellungen“ Dort scrollt man so weit nach unten bis man an den Punkt „IP-Adressen“ gelangt und klickt dort auf den Knopf „IPv4-Adressen“. Wir fassen jetzt das Abschalten des DHCP und das Ändern der IP-Adresse der alten FB zusammen:
Zuerst klickt ihr das Häkchen bei „DHCP-Server aktivieren“ weg und geht dann gleich zum nächsten Schritt über:
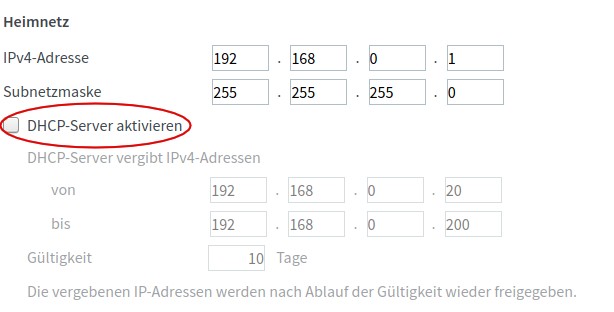
Der alten Box eine andere (interne) IP-Adresse geben:
Wenn wir jetzt schon dabei sind, verpassen wir der alten Fritz!Box eine andere IP-Adresse. Hier bietet sich die 254 an (NICHT die 255, das geht nicht, da das in einem Klasse-C Netz mit 24er Maske die Broadcast-Adresse ist!!!) Die IP-Adresse ist deshalb so hoch gewählt, weil es extrem unwahrscheinlich ist, dass eines eurer anderen Geräte die 254 als DHCP-Lease erhalten hat 😉
Ihr könnt natürlich auch jede Adresse ausserhalb des DHCP-Bereichs wählen, von der Ihr sicher seid, dass sie frei ist.
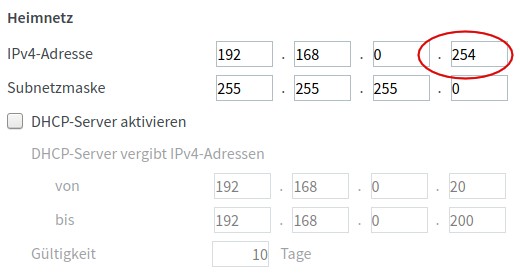
Anm.: Wenn der DHCP-Bereich der alten Box bereits so wie hier ausgesehen hat, brauchen wir später an der neuen Box nicht mehr so viel ändern….
Jetzt klicken wir auf „OK“ (unten rechts) um die Änderungen zu speichern. Wenn uns die Fritz!Box nicht von selbst dazu auffordert (Ich weiß es nicht mehr 🙂 ), dann starten wir die Box jetzt neu.
Hinweis:
Ab jetzt habt ihr erst mal, bis ihr die nächsten 2 Schritte erledigt habt, keine Internet-Verbindung mehr! Eure ALTE Fritz!Box ist jetzt unter der IP-Adresse 192.168.0.254 (oder was auch immer Ihr eingetragen habt) erreichbar!!
Die neue Fritz!Box mit dem Netzwerk verbinden:
Während die alte Box neu bootet, stecken wir die neue Box ans Netzwerk und warten (der Einfachheit halber: ein paar Minuten; …. vielleicht erstmal nen Kaffee aus der Küche holen?? ) bis diese ebenfalls komplett hochgefahren ist. Jetzt ist es Zeit den Rechner neu zu starten, damit wir unsere Lease auch wirklich von der neuen FB beziehen. Die neue Bock ist jetzt unter der IP-Adresse auf der bisher die alte lief, zu erreichen. Also in der Adresszeile des Browsers z.B. „192.168.0.1“ (siehe oben; Voraussetzungen) eingeben. Wenn Ihr die neue FB nicht erreichen könnt, habt Ihr evtl. den Rechner etwas zu früh neu gestartet, etwas falsch gesteckt, oder beim Backup Erstellen / Zurückladen einen Fehler gemacht.
Hinweis: Falls Ihr alles geprüft habt und eine der FB trotzdem nicht erreichen könnt, probiert die Fritz!Box über die Notfall-IP 169.254.1.1 zu erreichen.
Die neue FB für den Internet-Zugang via der alten FB einrichten:
Im linken Menü klickt Ihr auf „Internet“ und dann auf „Zugangsdaten“.
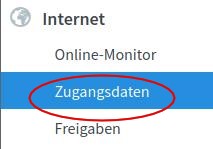
Rechts sollte jetzt der Reiter „Internetzugang“ sichtbar sein.
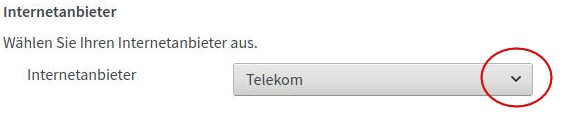
Da wir ja unsere FB hinter der alten Box betreiben wollen, wählt Ihr auf der neuen FB einen anderen Provider aus: „Weitere Internetanbieter„
Danach erscheint eine 2. Dropdown-Liste. Dort wählt Ihr:
„Anderer Anbieter“ und gebt der Internet-Verbindung noch einen Namen. Eventuell auftauschende Hinweis-Meldungen (Popups) von wegen „Hierdurch wird die Firewall der Fritz!Box abgeschaltet“ könnt Ihr getrost mit „OK“ besätigen, da Ihr momentan HINTER der Firewall der alten Box agiert.
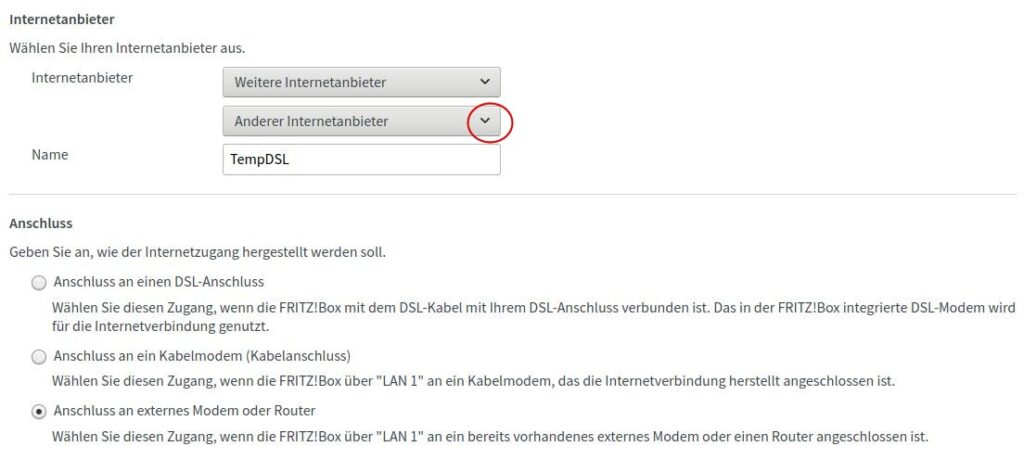
Wichtig ist jetzt, dass Ihr unter dem Provider „Anschluss an externes Modem oder Router“ anklickt und darunter bei der Betriebsart „Vorhandene Internetverbindung mitbenutzen (IP-Client-Modus)“ auswählt.

Jetzt tragt Ihr die Verbindungsgeschwindigkeiten, die ihr in Eurer alten Büchse in der Übersicht direkt nach dem Einloggen ablesen könnt, ein. (Nicht die Werte auf die Euer bisheriger DSL-Vertrag abgeschlossen wurde und nicht die aus dem Screenshot nehmen!!!)
Direkt darunter klickt Ihr auf „Verbindungseinstellungen ändern“:
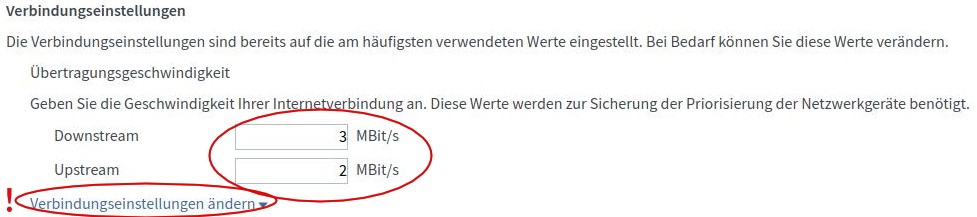
Hier tragt Ihr in die Felder IP-Adressen wir folgt ein:
IP-Adresse: Da Ihr ganz am Anfang das Backup der alten Box eingespielt habt, ist das die IP-Adresse, wie sie schon immer war 😉
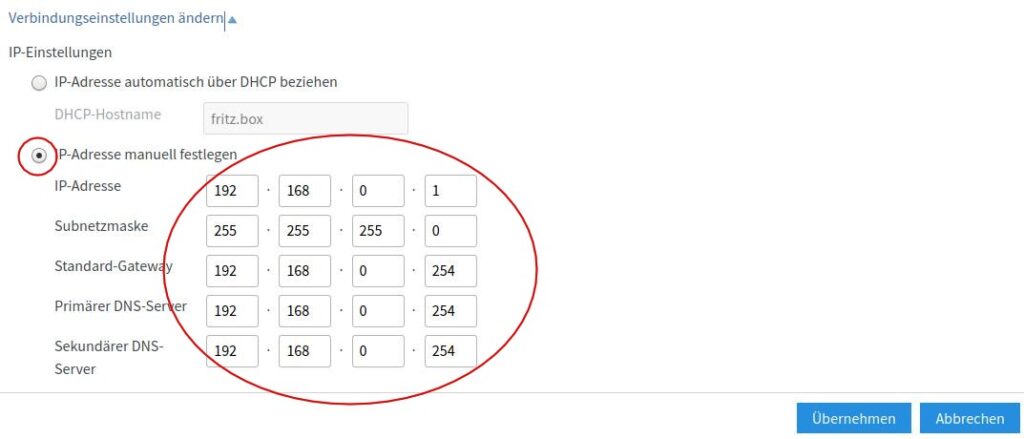
Die Subnetzmaske ist in einem 24er Klasse-C Netz immer 255.255.255.0
Euer Standardgateway ist die alte FB, die ja noch mit dem DSL-Anschluss verbunden ist. Also, in unserem Beispiel: 192.168.1.254
Primärer und sekundärer DNS soll auch die alte Büchse sein.
Danach klickt Ihr auf „Übernehmen“ uns solltet auf wundersame Weise nach ein paar Sekunden wieder mit eurem Rechner eine Internetverbindung haben.
Neue SIP-Telefone auf der alten FB einrichten:
Sinn und Zweck unserer Übung ist es ja, dass wir mit den alten Rufnummern weiterhin mit den gleichen Telefonen erreichbar sind und trotzdem schon mit Highspeed im Internet unterwegs sein können. Daher geht es jetzt an die Telefon-Geschichte. Wir arbeiten jetzt wieder eine Weile auf der alten Box!! Müssen uns aber nicht abhetzen, da z.B. die DECT- und ISDN-Telefone ja noch alle an der alten Kiste hängen.
An den „Eigenen Rufnummern“ der alten Box braucht Ihr nichts zu ändern, diese sind ja bereits eingerichtet und sollen zunächst weiterhin am DSL-Anschluss funktionieren.
Ihr klickt nach dem Einloggen in die alte Box (192.168.0.254) auf „Telefonie“ und „Telefoniegeräte“, das sollte euch bekannt sein. Hier richtet Ihr für jede Telekom-Rufnummer ein sog. SIP-Account ein. Ich selbst habe diese SIP-Accounts mit „fb7590_TelekomNummerOhneVorwahl„, also z.B. „fb7590_1234567“ benamselt. Sofern man keinen Zugriff von aussen auf die Box freigegeben hat, müssen hier nicht zwangsläufig extrem sichere Passwörter verwendet werden. Sie müssen lediglich den Mindestanforderungen der Fritz-Firmware genügen.
Ihr klickt unten rechts auf „Neues Gerät einrichten“ im nachfolgenden Assistenten:
- Telefon (mit und ohne Anrufbeantworter)
- LAN/WLAN (IP-Telefon) –> In das Textfeld: Der Name des Telefons (fb7590_xxx)
- Benutzername (z.B. ebenfalls fb7590_xxx) & Kennwort (z.B. nur die Rufnummer mit Vorwahl) festlegen
- Rufnummer die abgehend auf dem Account genutzt werden soll. (Ist gleich der Rufnummer in unserer Benamselung)
- Rufnummer die auf dem Account klingeln soll („nur Anrufe für folgende Rufnummern annehmen“ auswählen und dort auch NUR die eine Nummer aus unserem Namen abhaken.)
- Eine Übersicht mit den gerade eingegebenen Parametern wird angezeigt, jetzt auf „Übernehmen“ klicken
- In Eurer Liste der Telefon wird das Gerät jetzt auch mit einer internen Rufnummer angezeigt.
… den Vorgang für alle Telekom-Rufnummern wiederholen!
Da wir alles an den Rufnummern festgemacht haben, brauchen wir uns auch keine komplizierten Passwörter irgendwo notieren.
Telefonie an der neuen FB so einrichten, dass die Telekom-Telefonnummern über die alte FB „laufen“:
Wir wechseln jetzt wieder auf die neue Fritz!Box und klicken nach dem Login im linken Menü auf „Telefonie“ und „Eigene Rufnummern“. Damit wir die Zuordnung der Rufnummern zu den einzelnen Telefonen nicht alle überprüfen / neu machen müssen, habe ich bei einer Rufnummer zum Ausprobieren diese als voreingestellten Anbieter „FRITZ!Box im Heimnetz“ ausgewählt und neu angelegt. Die Werte aus dieser Telefonnummer dienen uns als Vorlage beim Ändern der Rufnummern mit verschiedenen Zuordnungen zu den Telefonen, die wir ja nicht ändern wollen 😉
Ihr klickt in der Liste eurer Telefonnummern bei der ersten Nummer die Ihr von der alten Box beziehen wollt, auf das „Bleistift“-Symbol zum Bearbeiten dieser Rufnummer. Dann seht Ihr die Einstellungen und klickt in der Auswahl-Liste auf „Anderer Provider“:
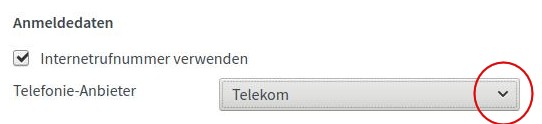
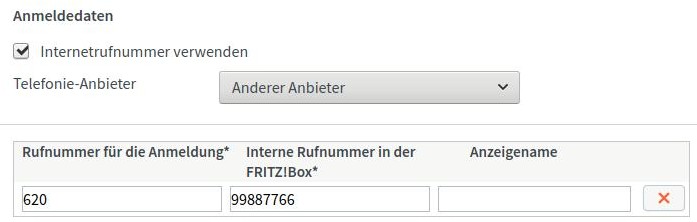
Als Rufnummer für die Anmeldung müsst Ihr die interne Rufnummer aus der alten FB eintragen.
Diese findet ihr auf der alten Büchse in der Liste der Telefoniegeräte bei euren neu angelegten Telefonen; Die Intern-Nummern beginnen dort mit „**“.
Als nächstes gebt Ihr die Zugangsdaten vom dazu passenden SIP-Telefon aus der alten Box ein
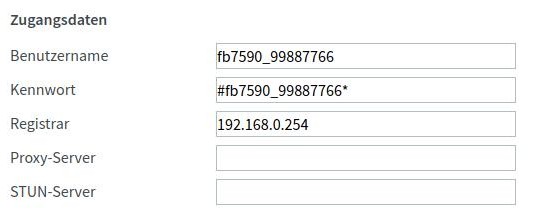
(habt Ihr vor ca. 10-15 Minuten angelegt) und tragt als Registrar die IP-Adresse, unter der die alte Box erreichbar ist, ein.
Das Rufnummernformat ändert Ihr so, dass es wie folgt aussieht (zumindest klappt bei mir alles so wie vorher auch und wie ich es habe will):
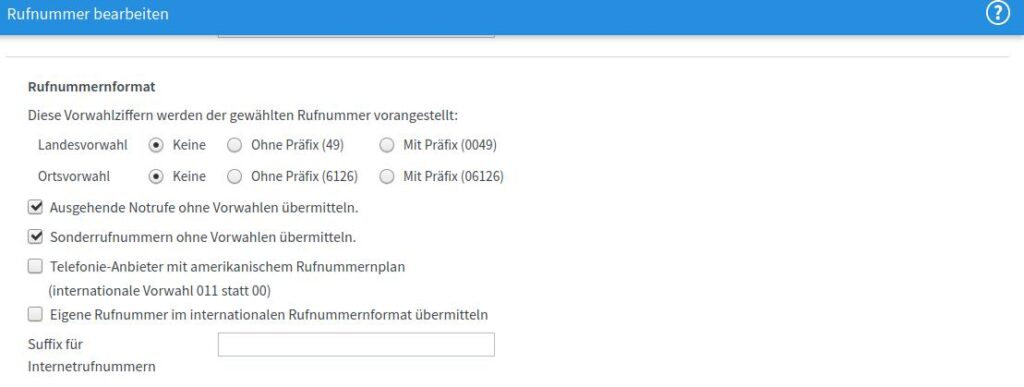
Zu Abschluss stellt Ihr die „Weiteren Einstellungen“ noch wie auf dem Screenshot dargestellt ein und klickt zum Speichern auf „OK“:
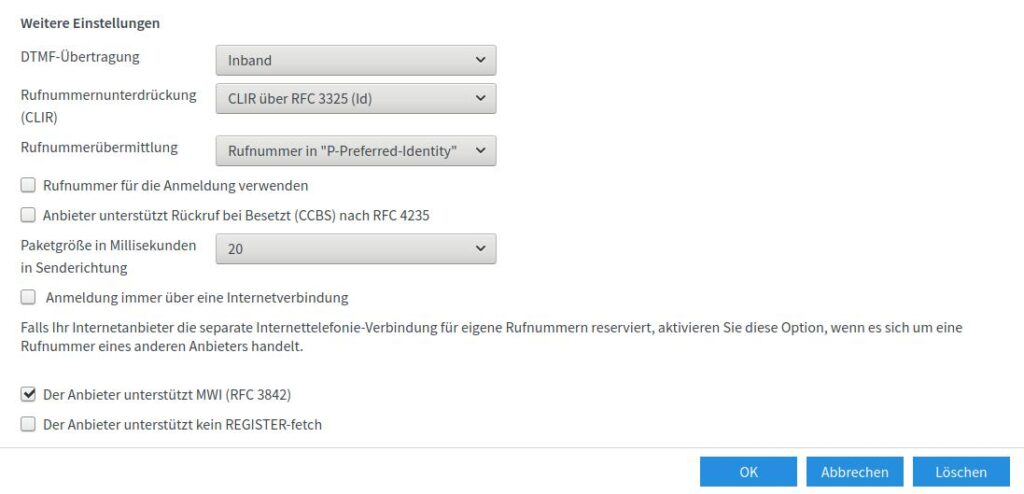
Diesen Vorgang wiederholt Ihr jetzt für alle Telekom-Rufnummern, mit denen sich die alte Fritz!Box über den alten DSL-Anschluss verbindet.
Wenn das geschafft ist, könnt ihr zur Sicherheit beide Boxen nochmal nacheinender neu starten: Erst die alte, wenn die wieder erreichbar ist: Die neue….
Bei mir hatte sich eine der Rufnummern erst an der alten Box angemeldet, nachdem ich die Büchsen neu gebootet hatte.
Telefone auf die neue FB umziehen:
Nun ziehen wir alle Telefone auf die neue Box um;
Ich habe erstmal mit zwei Telefonen angefangen und mit dem Handy getestet, ob alle Rufnummern, die dort klingeln sollen auch dort ankommen und abgehend die richtige Nummer angezeigt wird:
- DECT Telefone und Fritz! Telefone müssen am Gerät von der alten FB abgemeldet und an der neuen Box angemeldet werden. (Denkt an eure DECT-PIN, notfalls auf der neuen Box ändern, falls Ihr sie vergaessen habt)
- Analoge und ISDN-Telefone, sowie Türsprechstellen werden einfach von der alten auf die neue Box umgesteckt
- SIP-Telefone müssen 1x neu gebottet werden, damit sie sich an der neuen Box registrieren
Telefone auf der alten FB löschen:
Um die Übersicht zu behalten, sollten jetzt auf der alten Box alle Telefoniegeräte (Ausser den „Nebenstellen“ die die neue Box bedienen – fb7590_xxxxxx- !!!) und Anrufbeantworter gelöscht werden. Rufumleitungen und Rufbehandlungsregeln ebenfalls, das machen wir ja jetzt alles auf der neuen Fritz!Box.
Ihr seid fertig!!!
Ihr surft und telefoniert jetzt über die neue Fritz!Box, die alte Büchse dienst quasi nur noch als externes DSL-Modem und eine Art Telefon-Hub.
Wenn der Glasfaser-Anschluß in Betrieb genommen wird:
…. stellt man die Internetverbindung auf der neuen Box so ein, wie es die DG in Ihrer Anleitung beschrieben hat und fügt die (Interrims-)Rufnummern von der DG noch hinzu.
Beachtet bitte:
Wenn ihr bei der DG z.B. eine Flatrate ins Handynetz gebucht habt, die Ihr bei der Telekom noch nicht hattet, müsst Ihr entsprechende Wahlregeln in der neuen FB anlegen, damit Handy-Telefonnummern auch über den DG-Anschluss gewählt werden. Sonst fallen bei Gesprächen zu einem Handy weiterhin die Gebühren von der Telekom an! Gleiches gilt natürlich auch, wenn Ihr bei der Telekom keine Festnetz-Flat habt…..
Für fehlerfreie Durchführung etc. wird natürlich nicht gehaftet 🙂
Rückfragen können gerne in der Facebook-Gruppe gestellt werden,
somit kommen alle in den Genuss der Antworten.